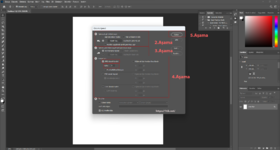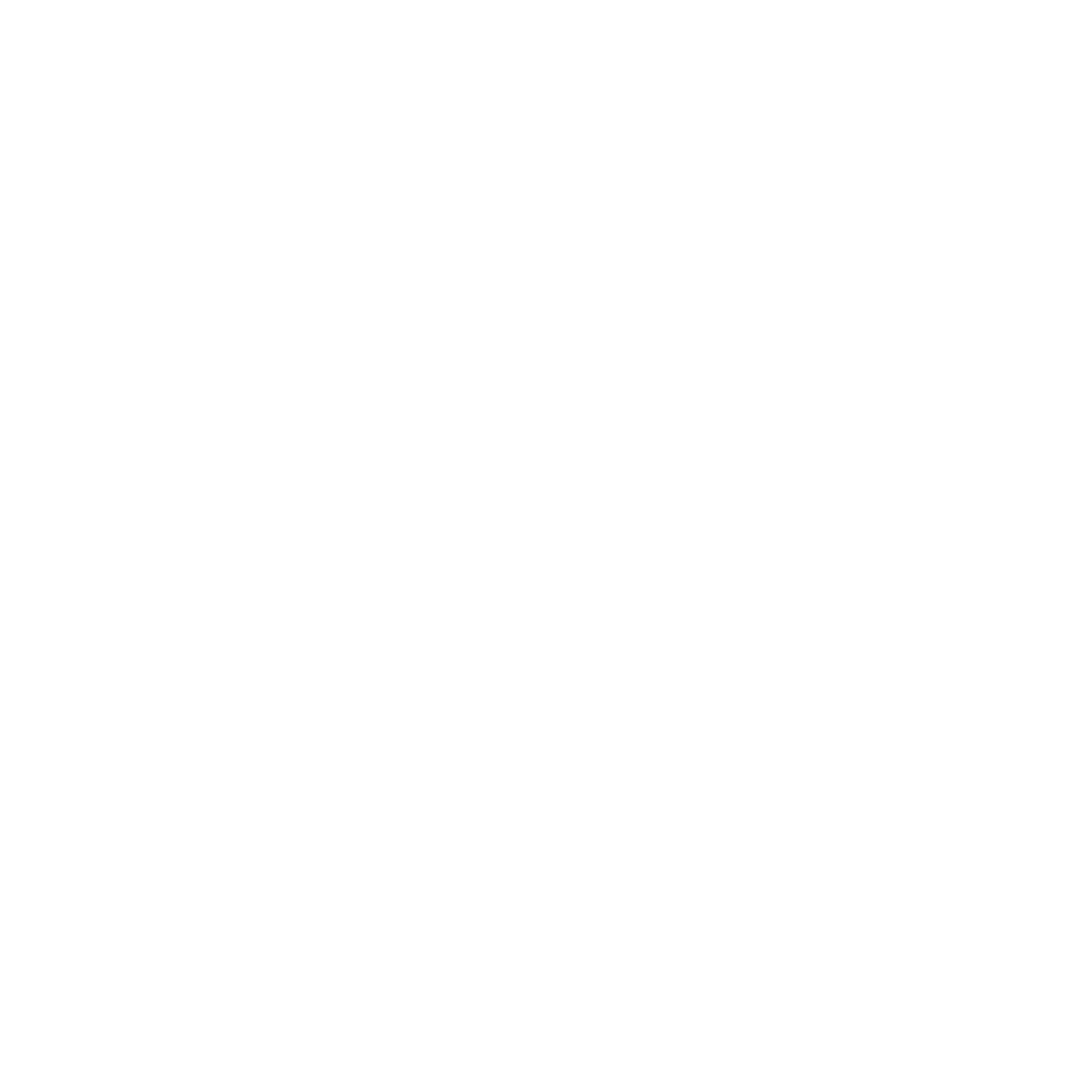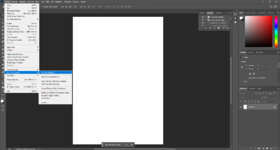
Photoshop'da Toplu Fotoğraf Boyutlandırma?
Bu yazımızda sizlerle Photoshop ile toplu fotoğraf boyutlandırma işlemini göreceğiz.Öncelikle boyutlandırılacak fotoğraflar veya resimlerin aynı klasörde bulunduğuna dikkat etmelisiniz. Çünkü toplu görsel boyutlandırma işlemi klasör seçilerek yapılmaktadır.Uygulamaya geçmeden önce üzerinde değişiklik yapmak istediğiniz fotoğraf klasörünüzü hazırlamak sizin için faydalı olacaktır.Şimdi uygulamaya geçelim.Adım 1;
Photoshop programı ''Dosya'' (File ) menüsünden ''Komut Dosyaları'' (Scripts > Image processor) sekmesine tıklayınız.
Adım 2;
Karşınıza çıkan "İşlenecek görüntüleri seçin" ( Select location to save processed images) sekmesinde bulunan"Klasör Seç" (Select Folder) butonu ile boyutlandırma yapılacak klasörü seçiniz.
Adım 3;
Eğer farklı bir klasöre kaydetmek istiyorsanız: Boyutlandırılan görselleri aynı klasör içerisine değil de farklı bir klasöre kaydetmek isterseniz "İşlenen görünten kaydetmek için konum seçin" (Select location to save processed images) sekmesini aktif hale getirin ve "Klasör Seç" (Select Folder) ile kaydedilecek klasörü seçin.(Buradan seçim yapmadığınız durumlarda aynı klasör içerisine yeni bir klasör otomatik oluşarak kaydedilmektedir. Yani var olan resimlerin üzerine kaydedilmemektedir.)
Adım 4;
"Dosya Türü" (File Type) sekmesi altından boyutlandırılacak görsellerin boyutlarını girebilirsiniz."("G" genişlik) = ("W" width)" alanından genişlik,"("Y" yükseklik) = ("H" height)" alanından yüksekliği seçiniz.
Orantılı boyutlandırma yapmak için "(G ve Y) = (W ve H)" alanlarına minimum değerleri girmeniz yeterli olacaktır. Örneğin dosyanızdaki resimlerin minimum genişlik 980px, yüksekliklerini ise orantılı bir şekilde boyutlandırmak istediğinizde G"(W)" alanına 980, Y"(H)" alanına ise fotoğraf türüne göre maksimum yükseklik değerini girebilirsiniz. Bu durumda içerikler orantılı olarak boyutlanacaktır.
Adım 5;
Son olarak Çalıştır "Run" butonuna tıklayarak boyutlandırma işlemini başlatın.Program bu aşamada seçtiğiniz resimleri tek tek açıp otomatik olarak yeniden boyutlandırıp kayıt edecektir. Photoshop toplu fotoğraf boyutlandırma işlemi bu şekilde gerçekleşmiş olacaktır.